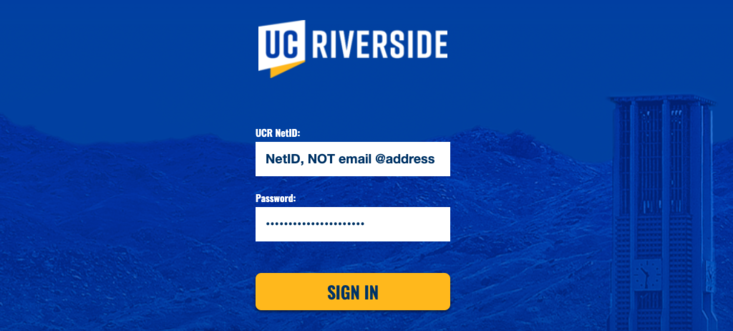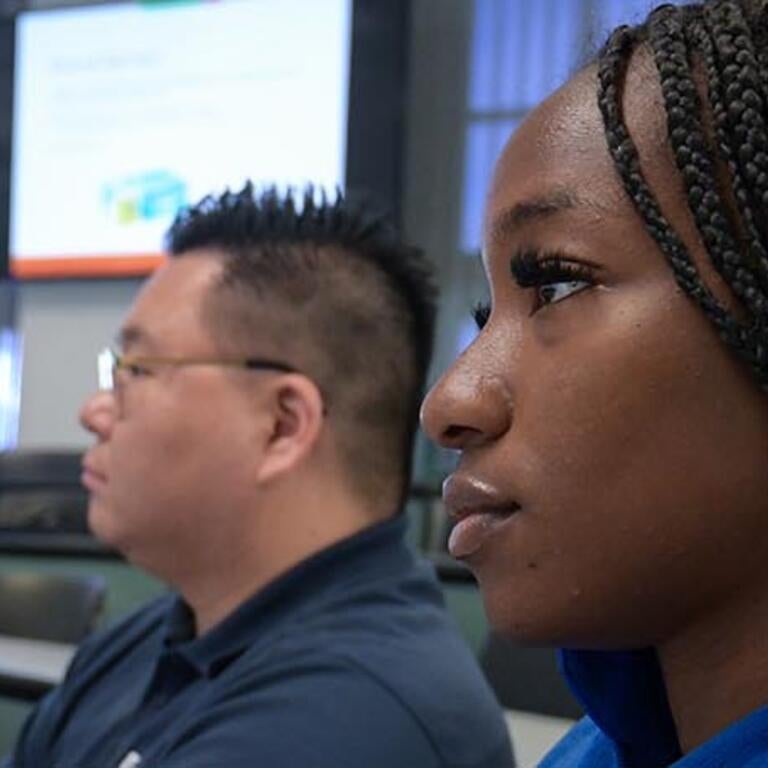1. Finalize your AGSM Admission
Graduate Checklist: Finalize your Admission
UCR Essentials (NetID, R’MAIL, and Multi-Factor Authentication)
-
Find Your NetID
NetID: Your NetID is your unique identifier and is your key to accessing UCR's resources.
Your NetID will be sent to you via email.
-
Log into Your R'MAIL
Obtaining an Account
New students are given a UCR Net ID with their acceptance letter, and an email account after accepting their offer of admission.
Your email account comes with three email addresses, also known as aliases. Email sent to any of these three addresses will go to the same R'Mail account and can be accessed by the same login. This allows you to choose the format that best meets your needs:
- UCRNetID@ucr.edu
- UCRNetID@student.ucr.edu
- firstname.lastname@email.ucr.edu (Address may include a three digit number if multiple people have the same name.)
You may reset your password at MyAccount
To verify your firstname.lastname@email.ucr.edu address log in to R'Web and select the Student Profile app within Authorized Applications.
Logging into R'Mail
There are multiple ways to log in to your R'Mail account:
- Go to the R'Web student portal and click on R'Mail. This will provide you with single sign-on access through CAS to R'Mail and Google Apps, as well as other UCR services including iLearn and Growl.
- Go to R'Mail directly at http://rmail.ucr.edu.
- Go to the Gmail website. You cannot login directly through the Google Gmail website. However, if you enter your UCRNetID@ucr.edu address as the username, and leave the password field blank, on the Google login page you will be redirected to the R'Mail CAS login page.
The first time that you login to R'Mail you will be taken to the R'Mail setup page. The setup page will display your email address, require you to enter the CAPTCHA challenge, and require you to agree to the Google Terms of Service.
If you have a non-UCR Google account you can use Google's Multiple Sign-In feature to access both accounts in the same web browser at the same time.
R'Mail uses the CAS single sign-on for authentication. In order to completely log out of R'Mail and other UCR services, you should close all open browser windows and quit your web browser.
Your R'Mail Password
Your R'Mail account has two passwords, your UCR NetID Password which is used to access R'Mail through the web, and your R'Mail (Google) Password which is used to access R'Mail with a POP/IMAP email program.
-
Set up Multi-Factor Authentication (MFA)
Multi-Factor Authentication (MFA): MFA is mandatory for all active faculty, staff, and students who log in to UCR systems. Multi-factor authentication (MFA) is a more secure way of logging in to your account, requiring a second step of verifying your identity after typing in your password.
- To set up your MFA account, go to https://myaccount.ucr.edu. Upon entering credentials into CAS for the first time, new users will be prompted to enroll in multi-factor authentication (MFA) and directed to myaccount.ucr.edu.
- Once logged in, Select the Manage Mobile Device(s) icon.
- Select “Add Mobile Device”
- Select “Cell Phone” or if you want to enroll a Table, Select “Tablet”. If you selected “Cell Phone”, enter the phone number. Giving it a Nickname is optional. Select continue.
- Select the Type of device. If you selected cellphone choose iPhone, Android or Windows. Selecting “other” will register the device as SMS only device and registration for SMS device is confirmed on this step.
- You will then be directed to the appropriate store to download DUO application based on type of phone/tablet selected. Follow the given instructions to download and install the Duo Mobile App from your smartphone’s App Store. Then, press Continue.
- Activate the DUO application on your device by either scanning the barcode provided on your MyAccount page or having an activation link emailed to your personal email address on file with the University.
- You will receive confirmation that your device is successfully activated. Click OK to proceed to main screen.
If you need assistance at any step of the MFA set-up process, please contact the Bear Help Desk at 951-827-4848 during normal business hours (Monday through Friday from 8 AM to 5 PM or search UCR’s IT Knowledge Base Portal.
International Students: Initiate I-20 Visa Process
-
Submit Your Form I-20 Application
International students who have been offered admission to UCR and require a student visa to study in the United States must obtain a Form I-20 (Certificate of Eligibility for Nonimmigrant, F-1 Student Status) prepared by the International Students and Scholars office (ISS). After submitting your Statement of Intent to Register (SIR), you should receive an email within the next business day with further instructions on how to submit the information needed to prepare your I-20 form. The email will also include contact information for those planning to attend UCR on a visa type other than F-1.
Please note that the email with your Form I-20 will be sent to your UCR e-mail (R’mail). Therefore, it is important that you set up your R’mail as soon as possible and check it regularly for important information such as starting the I-20 process among others. The I-20 form can be found on your status page in your application portal.
Visit international.ucr.edu/students/getting-your-visa for more details on the process.
-
Work with International Affairs Office on All International Student Requirements
International Students will need to work with the International Affairs Office to complete the Pre-departure and Post-arrival documentation and any additional documentation for visas and arrival. Don’t forget to attend the International Student Orientation in addition to your AGSM Orientation!
Get started at international.ucr.edu/students/new-students
For more information on financial verification and visa procedures please visit: graduate.ucr.edu/financial-verification-and-visa-procedures
Official, Finalized Academic Records
-
Submit Official, Finalized Academic Records to Remove Holds on Your Account
Admission to UCR is provisional until official, finalized academic records are submitted and processed. Failure to submit required documentation will result in an admissions hold being placed on your account. Once your documents have been accepted and processed, the academic records hold will be removed and you will be able to register for classes (given all other requirements are met). If you do not submit your documents, you will not be able to enroll in courses.
For more information on how to submit your documents, visit:
graduate.ucr.edu/transcripts-admitted-students
Important Notice for Prospective Students Beginning Summer/Fall 2025
Please be aware that if you accept an offer of admission, you will be required to obtain a WES Course-by-Course ICAP Evaluation for degree(s) earned from institution(s) outside the United States. New students will receive further instructions for requesting this evaluation. This new requirement affects admitted students to the 2025-2026 cohort and onward (Summer/Fall 2025, Winter 2026, Spring 2026).
If you have questions about your documents, please contact:
Gabriela Ochoa — gabriela.ochoa@ucr.edu: Last name A-C
Michelle Griffiths — michelle.griffiths@ucr.edu: Last name D-I
Annette Meneses — annette.meneses@ucr.edu: Last name J-P
Mandie Coen — mandie.coen@ucr.edu: Last name Q-Z
Vaccination and Immunization Documents
-
Submit Vaccination and Immunization Documents to Remove Holds on Your Account
The University of California is committed to protecting the health and well-being of our students. All students are required to submit their immunization records and obtain relevant vaccinations. The list of required immunizations and submission instructions can be found on the Student Health website. Failure to submit your immunizations or obtain required vaccinations will result in a Student Health hold on your account. Once your documents have been accepted and processed, the Student Health hold will be removed from your account and you will be able to register for classes (given all other requirements are met).
Step 1: Preparing for Immunization Compliance (watch video)
Step 2: Meeting Immunization Requirements (watch video)
Step 3: TB Screening and Testing (watch video)
Step 4: Use the Step-By-Step Instructions to Submit
Mandatory Online Campus Trainings
-
Complete Mandatory Online Campus Trainings to Remove Holds on Your Account
You will have training added to your canvas for Sexual Assault Prevention. Failure to complete the required training will result in holds on your account. After you complete the training, the holds will be removed from your account so that you can register for classes (given all other requirements are met) in the next quarter. Campus requires you to complete an online Virtual Orientation module. All incoming graduate students are required to complete the orientation or they will recieve a Virtual Orientation Hold. Please use your netID (ex. sbear001) to log in and complete the modules https://gradorientation.ucr.edu/
Orientation Sessions
-
AGSM Graduate Orientation | Winter Admission
An online orientation via Zoom will be held for admitted Winter students on Wednesday, December 10, 2025, 9:00 am - 12:00 pm PST.
International Students: You may have an additional separate mandatory international student orientation. Make sure to check your emails frequently for any additional requirements.
-
AGSM Graduate Orientation | Spring Admission
An online orientation via Zoom will be held for admitted Spring students on Monday, March 2, 2026, 9:00 am - 12:00 pm PST.
International Students: You may have an additional separate mandatory international student orientation. Make sure to check your emails frequently for any additional requirements.